Sebelum kita memasuki bagian tutorial awal sebaiknya kita
belajar mengenal beberapa fitur terlebih dahulu yang sudah di sediakan oleh
PhotoShop, dengan pelajaran ini kamu akan lebih banyak mengenal bagian – bagian
PhotoShop dan saya juga bisa lebih mahir lagi menggunakan PhotoShop, saya harap
teman – teman tidak menemukan masalah di tutorial yang saya buat ini, langkah
pertama biasanya adalah teman – teman harus mengembangkan kemampuan bermain
dengan PhotoSop dan dengan mencoba bentuk – bentuk real seperti imaginasi, mengolah image dan maupun untuk
keperluan teman – teman sendiri.
Smart
Filter (Non Destructive Filters)
Fitur ini mampu mengkoreksi kesalahan berupa penghapusan
semacam filter juga dimana yang sudah di terapkan pada semacam objek dengan cara menghapus objek tersebut.
Fitur ini menjadi fitur yang sangat benar-benar bagus setelah
kehadiran Photoshop 16 tahun silam. Tapi, filter yang berasal dari
pihak ketiga (perusahaan di luar Adobe) ini belum mendukung fitur non
destructive ini. Untuk menggunakan Smart Kamu harus mengubah layer menjadi Smart Object. Hal ini
merupakan hal yang dapat Kamu lakukan dengan mudah, yaitu dengan mengarahkan
mouse Kamu pada layer dan klik, lalu pilih Convert to Smart object dari menu.
Seleksi
dengan Quick Selection Tool
Tool berada pada tempat yang sama dengan Magic Wand Tool pada
toolbox. Dengan Tool ini, Kamu dapat melakukan seleksi dengan cepat dan hasil
yang lebih baik daripada Magic Wand Tool. Pilih Tool ini, lalu lakukan klik dan drag untuk menyeleksi
area pada gambar Kamu. Klik pada area lain untuk menggabungkan seleksi. Tekan
tombol Alt/Option sambil melakukan klik, Kamu akan mendapatkan hasil seleksi
yang lebih halus.
Opsi Pelengkap Seleksi dengan Refine Edge
Fitur ini dapat Kamu akses melalui toolbar dan muncul secara
otomatis ketika Kamu menyeleksi salah satu Selection To ol pada toolbox.
Fitur Refine Edge dapat Kamu gunakan untuk menghasilkan
seleksi yang lebih halus pada semua sisi dan mengurangi terjadinya efek noktah
pada proses setelah seleksi.
Pengaturan
Posisi dengan Auto-Align Layers
Fitur ini memiliki kemampuan yang sangat baik untuk
menggabungkan objek. Dengan teknologi barunya, Photoshop menganalisis semua
sisi objek dan mengatur posisi satu objek pada layer terhadap objek lain pada layer
yang berbeda.
Fitur ini memiliki kemampuan untuk menggabungkan sisi dua
objek sehalus mungkin. Ada beberapa metode proyeksi yang dapat Kamu pilih,
yaitu Auto, Perspective, Cylindrical dan Reposition Only. Fitur penggabungan
objek gambar, yaitu PhotoMerge masih tersedia jika Kamu ingin mengautomasi
proses penggabungan. Fitur ini dapat Kamu akses dengan menekan menu File>
Automate> Photomerge.
Auto-Blend
Layers
Fitur lain yang mendekati kemampuan Auto-Align Layers adalah
Auto Blend Layers. Perintah ini merupakan salah satu fitur yang dapat
menggabungkan beberapa gambar dengan halus.
Fitur ini dapat Kamu akses melalui menu Edit> Auto-blend
Layer.
Ketika Kamu selesai menjalankan perintah Auto-Blend, maka
Layer Masks akan terbentuk untuk mengatur penggabungan objek gambar yang halus,
sama seperti ketika Kamu melakukan pengaturan Layer secara manual.
Penambahan Kotak Dialog pada Fitur Black & White Adjustment
Fitur black & white Adjusment adalah fitur yang sangat
berguna untuk mendapatkan hasil gambar hitam putih yang lebih baik. Dengan
adanya kotak dialog, Kamu memi¬liki keleluasaan untuk melakukan pengaturan yang
tidak tersedia pada Photoshop versi sebelumnya.
Kotak dialog Black and White Adjustment adalah fitur yang
mengizinkan Kamu untuk melakukan pengaturan berdasarkan informasi yang ada
pada nilai RGB, (Red, Green, Blue) pada gambar Kamu. Kamu juga dapat melakukan
kontrol berdasarkan nilai CMY (Cyan, Magenta, Yellow).
Kamu dapat mengatur slider-slider yang tersedia untuk
mendapatkan gambar hitam putih sesuai dengan keinginan Kamu. Berbeda dengan
versi sebelumnya, Kamu tidak dapat melakukan pengaturan apa pun untuk
mendapatkan gambar hitam putih. Kamu juga dapat membuat sebuah gambar monochrome dengan
menerapkan sebuah warna pada gambar hitam putih Kamu hanya dengan memberikan
pilihan pada kotak Tint.
Kotak
Dialog Curves Yang Berbeda
Pada Photoshop, histogram ditambahkan dengan fungsi yang
menyerupai Camera Raw pada Photoshop CS2. Channels Overlays menampilkan
perubahan yang terjadi pada tiap channel.
Pengaturan
pada Brightness/Contrast Adjustment
Photoshop juga memberikan peningkatan pada fitur ini dengan
memberikan tambahan opsi Use Legacy yang tidak tersedia pada versi sebelumnya.
Opsi Tambahan untuk Clone Stamp Tool
Sekarang done stamp dapat menampilkan contoh sumber untuk
cloning. Dengan penambahan ini, akan lebih mudah bagi Kamu untuk menentukan
sumber yang akan digunakan untuk melakukan clone. Tekan tombol Alt untuk
melihat salah satu overlay (lapisan gambar pada dokumen) atau memilih salah
satu overlay dari palette Clone Source. Pada palette tersebut, Kamu dapat
membuat lima sampel dari sumber yang berbeda, baik dari dokumen yang sama
maupun dari beberapa dokumen lain.
Penambahan Sample Sizes pada Eyedropper Tool
Ukuran sampel pada Photoshop CS versi lama dirasakan kurang
(hanya ada pilihan ukuran 33 dan 5 x 5). Pada versi baru ini, Kamu dapat
menggunakan sampel dengan ukuran 11 x 11, 31x31,51x51 dan 101 x 101, yang
memungkinkan Kamu untuk mendapatkan sampel warna dari area sampel yang luas.
Penambahan
Opsi untuk Membuka File PDF
Fitur yang lain adalah opsi tambahan untuk membuka file PDF.
Kamu juga dapat memilih ukuran dan resolusi dokumen sebelum membuka file PDF
pada Photoshop CS4.
Kotak
Dialog Print yang Lebih Canggih
Kotak Dialog Print lebih canggih dan mengalami banyak,
peningkatan. Yang paling terlihat adalah adanya preview untuk melakukan
pengaturan warna. Peningkatan tersebut akan menghasilkan akurasi warna cetak
yang lebih baik. Tetapi tidak menghilangkan opsi Print with Preview yang telah
ada sebelumnya.
Pada kotak dialog versi baru ini, Kamu dapat mengubah arah
kertas, memilih printer yang berbeda, dan mengatur jumlah hasil cetak.
Sign up here with your email
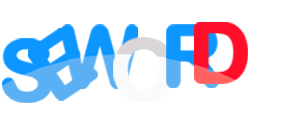







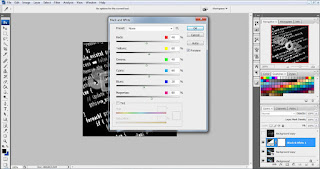

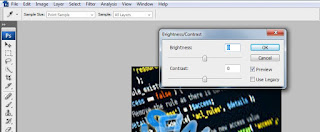



1 comments:
Write commentsArtikelnya sangat membantu saya dalam mengenal bagian-bagian photosop. Terimakasih
ReplyKunjungi juga blog saya di http://siskaberliana.blogspot.com
Dan kunjungi website kampus kami di http://www.atmaluhur.ac.id
ConversionConversion EmoticonEmoticon